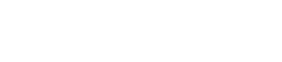photo credit: RaHuL Rodriguez via photopin cc
We’ll let you in on a little secret. You can set up a custom-branded and professional-looking email signature in minutes that will not only look good, but can help achieve your marketing goals. The tool that lets you do this is called WiseStamp, and you can set it up in just three easy steps.
What is WiseStamp?
WiseStamp is an add-on for Internet Explorer, Firefox or Chrome that lets you create awesome, custom-branded email signatures with the click of a button. Here are some examples of what my email signature could look like.
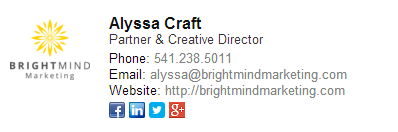
WiseStamp email signature example #1
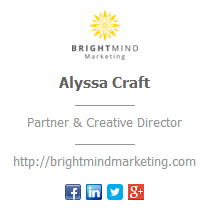
WiseStamp email signature example #2
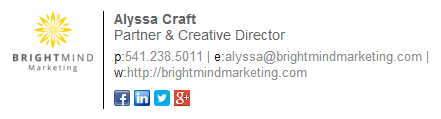
WiseStamp Email Signature Example #3
How to Create a Professional Email Signature
1. Install WiseStamp for Gmail
Go to WiseStamp and create a new account. You must use Gmail for this to work. There are probably other solutions for you if you do not use Gmail, or you can even try to create one on your own.
2. Create a signature
Once you sign up, you can create a signature with your contact information, logo or picture, and other cool things. You can also change the layout template for the signature.
Contact Information
Fill out the personal or business details you would like them to appear in the signature. For simplicity, you may not want to include every conceivable way to contact you. Do what makes sense for your business.
Logo or Picture
Pick a picture such as your face or logo. A logo helps with branding, but a picture can sometimes be nice because it puts a face to a name. Again, do what makes sense for your business.
Other Cool Things
- Social media icons linked to your pages
- A link to your most recent blog post with the title (paid version only)
- Event promoter (included in the annual plan)
- Webinar promoter (included in the annual plan)
- Disclaimer (included in the annual plan)
- Sales promoter (included in the annual plan)
- Latest tweet (included in the annual plan)
- Facebook status (included in the annual plan)
NOTE: In the free version, there will be a WiseStamp promotion at the bottom of the signature. The paid version lets you remove it. There are two plan options: monthly for $6/month or annually for $4/month.
Template
Pick your favorite email signature template. There are a lot of nice, free templates, and there are some paid templates as well.
4. Hit save & install the browser add-on when prompted
After hitting save, you will be prompted to install the browser add-on. You should comply with the request. Then, when you go into Gmail for the account you used to sign up, the signature should appear.
The Bonus Secret to an Effective & Professional Email Signature
Now you know how to make a professional-looking email signature, but that doesn’t mean it’s helping you achieve anything. The key is to make sure your email signature supports your overall marketing objectives. Decide what you want your email signature to accomplish. If you stick to one key message that stands out, it will increase the chance that someone will respond. Now sit back and watch how your new signature performs!
Are you unsure your your email signature can support your marketing strategy? Are you not clear on your marketing strategy? Schedule a 30-minute consultation and we’ll be happy to offer assistance!